نقدم لك أفضل ثلاث برامج للتحكم عن بعد بين هاتفك الذكي وحاسوبك الشخصي!
نقدم لك أفضل ثلاث برامج للتحكم عن بعد بين هاتفك الذكي وحاسوبك الشخصي!

في هذه الحقبة التقنية التي نعاصرها أصبح لأغلبيتنا العديد من الأجهزة الشخصية المنفصلة كالحاسوب والهاتف المحمول خصوصًا إذا كان عملك يُلزمك باستخدام الحاسوب لا سيما في هذه الأيام التي أصبح يعمل الكثير من المستخدمين من منزله بسبب وباء كوفيد-19، وفي كثير من الأوقات لا نكون بجانب هواتفنا الذكية لانشغالنا بالحاسوب وفجأة نسمع صوت إشعار أو مكالمة مثلًا فنضطر للنهوض والتوقف عن العمل لتفقدها، والعكس إذا كنا نقوم بتحميل ملف معين على الحاسوب ونريد تفقد إلى أين وصل التحميل.
هذا هو الغرض الأساسي من كتابة هذه المقالة جمعنا لك مجموعة من البرامج للتحكم المتبادل بين هاتفك الذكي وحاسوبك الشخصي دون الحاجة بأن تتفقدهم بشكل منفصل!
التحكم بالحاسوب من الهاتف الذكي
يمكنك التحكم الكامل بحاسوبك الشخصي بواسطة تثبيت بعض البرامج والإضافات البسيطة على كلا الجهازين، جميع ما أشاركه اليوم معكم هو حصاد تجارب شخصية متعددة، فما سأتحدث عنه اليوم برامج قمت بتجربتها شخصيًا وأرى أنها ستؤدي الغرض بكفاءة عالية.
Google Chrome Remote Desktop

تعتبر جوجل من أوائل الشركات التي اهتمت بمجال التحكم عن بعد بأجهزة الحواسيب، فقامت بتطوير هذا البرنامج الذي يعمل على جميع أنظمة التشغيل المتاحة (ويندوز، لينكس، ماك وكروم) وأيضًا على جميع الهواتف الذكية سواء آندرويد أو iOS وكل هذا عن طريق إضافة بسيطة تكون بتحميلها في متصفح كروم مع برنامج لا يتخطى حجمه الـ 30 ميجا تقوم بتحميله على هاتفك الذكي حتى تتمكن من تحقيق اتصال بين الجهازين، يتيح البرنامج التحكم الكامل بحاسوبك الشخصي بواسطة هاتفك الذكي، حيث ستتمكن من تحريك المؤشر على الشاشة واستخدام الكيبورد أيضًا البرنامج لا يلزمك بالتوصيل على نفس شبكة الإنترنت مما يعني أنه يمكنك أن تتحكم بحاسوبك الذي في البيت وأنت في الجامعة مثلًا كما يمكن التحكم بأكثر من جهاز في آن واحد.
اقرأ أيضًأ: مع اقتراب الإطلاق الرسمي لنسخة أندرويد 11، ما الجديد الذي قدمته جوجل حتى الآن؟
– طريقة التثبيت والاستخدام:
- قم بتحميل إضافة البرنامج في متصفح كروم عن طريق هذا الرابط (اضغط هنا).
- قم بفتح الإضافة بعد تحميلها، سيطلب منك تحميل ملف قم بذلك ومن ثم قم بتثبيته على جهازك.
- ثبّت البرنامج وسيطلب منك بعض الصلاحيات إضافة إلى رقم سري حتى تستطيع الدخول به على الجهاز.
- الآن قم بتحميل البرنامج على هاتفك الذكي (آندرويد هنا، iOS هنا).
- قم بفتح البرنامج وسجل الدخول بنفس حساب جوجل المسجل على الحاسب.
- سترى صفحة مكتوب فيها اسم جهازك وحالته قم بفتحها وأدخل كلمة المرور التي أضفتها في الخطوة الثالثة.
- الآن يمكنك التحكم الكامل بجهازك!


ملاحظات:
- عند التحكم عن بعد بحاسوبك، اللمسة الواحدة على الشاشة ستكافئ الضغطة الأساسية في الماوس واللمسة المزدوجة ستكون الضغطة اليمنى في الماوس، يمكن أيضًا استخدام إيماءات التكبير والتصغير المعروفة لتكبير أو تصغير عرض الشاشة.
- يمكن تعطيل ظهور المؤشر على الشاشة من نسحة الهاتف كما يمكن تفعيل كيبورد الجهاز للكتابة عن بعد.
- لا يقتصر البرنامج على التحكم عن بعد من الهواتف الذكية بل يمكنك أيضًا التحكم باستخدام الحواسيب إن أردت ذلك.
هل تعلم؟

اعتمادًا على الملاحظة الثالثة يمكنك التحكم بحاسوبك الشخصي على نفس الحاسوب ممّا سيسبّب عددًا لا نهائيًا من الشاشات المعروضة، لعلها معلومة غير مهمة ولكني وجدتها مسلية جدًا مما دفعني لكتابتها! 😀
Unified Remote

رغم أن برنامج جوجل يمكن الاعتماد عليه فقط في التحكم عن بعد، إلا أنه بسيط جدًّا مما يجعله غير عملي للبعض منّا ولهذا فقد وجدت أهمية إضافة هذا البرنامج في القائمة، حيث يمكنك من خلاله التحكم بكل خصائص حاسوبك مثل الصوت والميديا بل وحتى إيقاف تشغيل الجهاز بالكامل، كل هذا عن طريق إختصارات مباشرة تقوم بالضغط عليها من البرنامج، كما يمكنك عرض الملفات أيضًا بشكل مباشر والتحكم فيها إضافة إلى التحكم الكامل بحاسوبك كما في البرنامج الأول تمامًا.
اقرا أيضًا: تحدي 100DaysOfCode… رحلة ألهمت آلاف المطوّرين حول العالم
طريقة التثبيت والاستخدام
- قم بالتوجه إلى الموقع الرسمي للبرنامج وحمل الإصدار المتوافع مع نظام تشغيلك (من هنا).
- بعد الانتهاء من تثبيت البرنامج قم بتحميله على هاتفك الذكي (آندرويد – iOS).
- قم بفتح البرنامج وسيقوم تلقائيًا بعرض جهازك.

ملاحظات:
- على خلاف البرنامج الأول، يحب أن يكون الهاتف والحاسوب متّصلين بنفس شبكة الوايفاي.
- يوجد نسخة مدفوعة من البرنامج مما يعني أن جميع الخصائص لن تكون متاحة في النسخة المجانية.
التحكم بالهاتف الذكي من الحاسوب
بعدما ناقشنا أفضل الطرق للتحكم بالحاسب الشخصي باستخدام الهاتف الذكي الآن سنقوم بعكس الأدوار، حيث نحتاج أحيانًا الوصول إلى الهواتف الذكية ونحن نعمل لتفقد الإشعارات أو إجراء مكالمة.
استخدام برنامج Your Phone

من حسن الحظ أن شركة مايكروسوفت قد أبدت اهتمامها بهذا الأمر، فقامت بإطلاق برنامج “Your phone” لنظام ويندوز 10،
خصائص البرنامج
- يمكنك قراءة جميع الإشعارات التي تصل إلى هاتفك الذكي والرد عليها أيضًا (يمكن تخصيص البرامج التي تريد أن تستقبل إشعاراتها فقط).
- يوجد قسم في البرنامج مخصص للرسائل الـ SMS وأيضًا يمكنك قراءتها بالكامل والرد عليها.
- إمكانية عرض جميع الصور المخزنة على الهاتف.
- إمكانية إجراء المكالمات عن بعد والتحكم في المكالمات الواردة أيضًا.
- عرض الخلفية المثبة على البرنامج ونسبة الشحن في الجهاز.
طريقة التثبيت والاستخدام “أندرويد فقط”
- قم بتحميل البرنامج على هاتفك الذكي (أندرويد).
- افتح البرنامج واتبع الخطوات، سيتوجب عليك تسجيل الدخول نفس حساب مايكروسوفت الموجود على الحاسوب.
ماذا عن هواتف آيفون iOS
بسبب التقييدات الموجودة في نظام آبل، لم تتمكن مايكروسوفت من دعم منصتهم حتى الآن، ولكن يوجد بدائل قدمتها الشركة لكن من رأيي فهي غير عملية ولا تقارن بالخصائص التي ذكرناها، حيث تقتصر على إرسال الروابط المفتوحة على أجهزة آيفون إلى حواسيب ويندوز، وهذه هي الخطوات لتفعيلها:
- قم بالتوجه إلى متجر تطبيقات آبل وحمّل برنامج Continue on PC (هنا).
- افتح البرنامج وقم بالدخول بنفس حساب مايكروسوفت المسجل على حاسوبك الشخصي.
- الآن عند فتح أي متصفح على هاتفك يمكنك مشاركة الرابط عن طريق اختيار البرنامج* وسيقوم بإرساله إلى حاسوبك.

لا يحتوي البرنامج على واجهة منفصلة فهو مجرد إضافة في قائمة المشاركة تسمح لك بنقل الروابط التي تتصفحها على هاتفك الذكي إلى منصة ويندوز، وبالمناسبة فإذا كنت تستخدم متصفح جوجل كروم على الجهازين فهذه الخاصية متاحة بشكل جذري فيه.
اقرأ أيضًا: الرؤية الحاسوبية… كيف ترى الآلات العالم من حولنا؟
ملاحظة: إذا لم تظهر لك أيقونة البرنامج في قائمة المشاركة فيجيب عليك إضافتها يدويًا عن طريق التوجه إلى “المزيد” واختيار البرنامج.
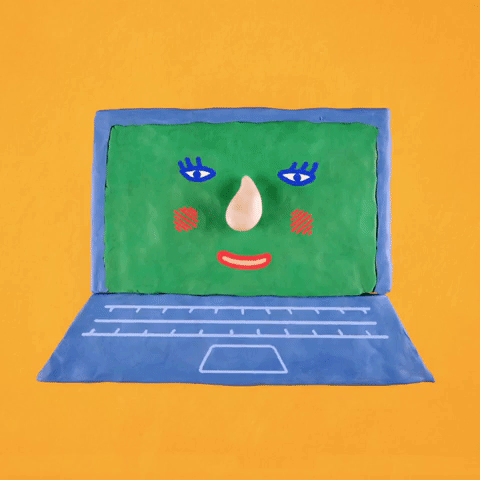
هل تستخدمون برامج أخرى لمشاركة بياناتكم بين أجهزتكم المختلفة والتحكم فيها عن بعد؟ شاركونا بتجاربكم في التعليقات!
نقدم لك أفضل ثلاث برامج للتحكم عن بعد بين هاتفك الذكي وحاسوبك الشخصي! بواسطة أراجيك - نثري المحتوى العربي
المصدر : اراجيك





ليست هناك تعليقات